Build your own AI app with Vertex AI Search
- firstformydata
- Dec 20, 2023
- 2 min read

We look to build a Search and Conversation App that uses your PDF data on Google Cloud and Vertex AI Search.
Vertex AI Search embeds the power of building apps with the technology that leverages LLMS and google cloud storage to build out your compnay search and chatbots
Steps to get your Vertex AI APP built and integrated into your website
In the Google Cloud console, go to the Search and Conversation page.
Agree to the terms and then Continue and activate the API.
Create a search app for PDF or unstructured data from Cloud
Setting up Your App:
In the Google Cloud console, head over to the Search and Conversation page.
Click on "New app."
In the Select app type pane, choose "Search."
If given the option for generic or media content, opt for "Generic."
If you don't need Enterprise edition features or Advanced LLM features, turn those options off to keep costs down.
Name your app in the App name field, and note your app ID right below it.
Choose global (Global) as your app's location and hit "Continue."
Now, in the Data stores pane, let's create a new data store.
Select Cloud Storage as your data source.
Make sure to select "Folder" in the Import data from GCS pane.
Enter the value: cloud-samples-data/gen-app-builder/search/alphabet-investor-pdfs in the gs:// field.
This Cloud Storage bucket contains earnings report PDFs from the Alphabet investor site.
Choose "Unstructured documents" and click "Continue."
Configure your data store by selecting global (Global) as its location, give it a name, and hit "Create."
Back in the Data stores pane, select your new data store and click "Create."
On your data store's Data page, click the Activity tab to check the status of your data ingestion. You should see "Import completed" in the Status column when it's done.
Click the Documents tab to see the number of documents imported.
Now, in the navigation menu, click "Preview" to test your search app. Enter "Google" in the search bar and press Enter to see your results.
Deploy Your Search App:
Back in the Google Cloud console, return to the Search and Conversation page.
Click on the name of the app you want to deploy.
In the navigation menu, click "Integration."
Make sure the Widget tab is selected.
Choose "Public" as the widget authorization type.
In the Domain field, enter the domain name for the webpage where you'll place the widget. For instance, if it's going on 1stfordata.com/demo, enter "1stfordata.com" as the domain.
Click "Add," and then hit "Save."
Copy the code snippet provided in the "Copy the following code to your web application" section.
In the navigation menu, click "Configurations" to tweak settings for your search app.
Configuring Your App:
For apps with website data: You can configure autocomplete.
For apps with structured data: Configure fields for search, autocomplete, and search results.
For apps with unstructured data: Configure autocomplete and search results.
And there you have it! Your friendly guide to creating and deploying a search app on Google Cloud. If you have any questions, feel free to reach out! 🚀
For a full Video tutorial check out: https://youtu.be/5O7G913TGUM



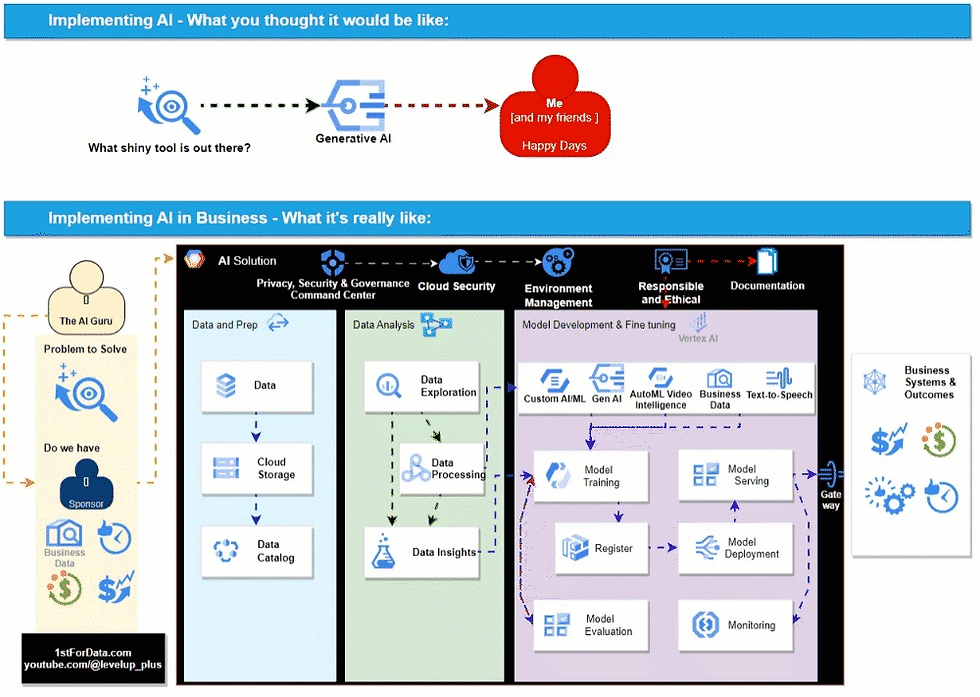

Comments